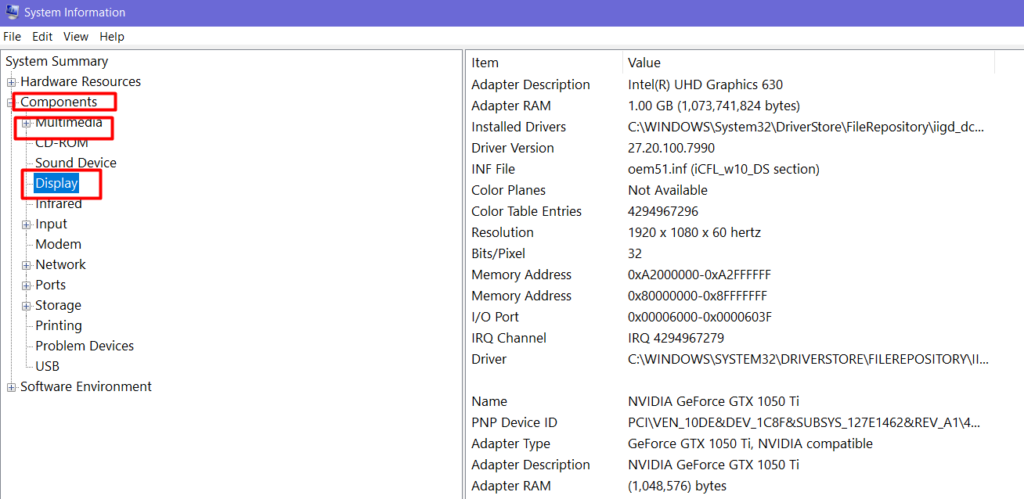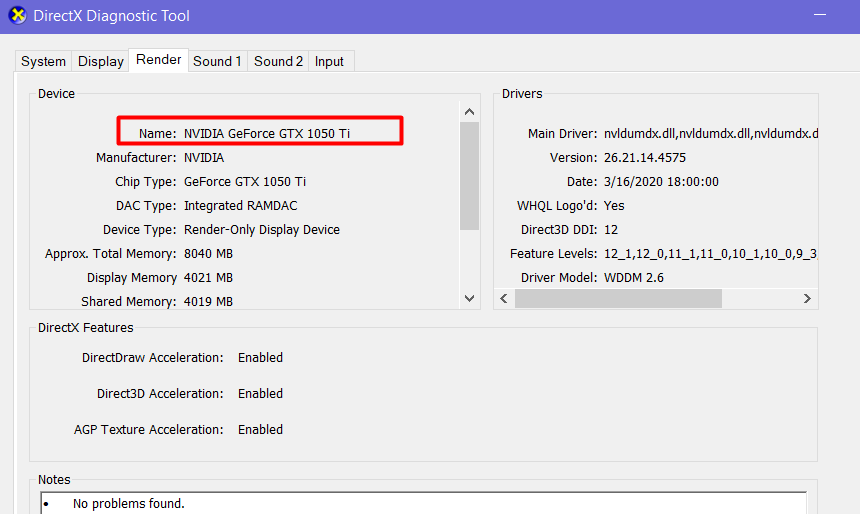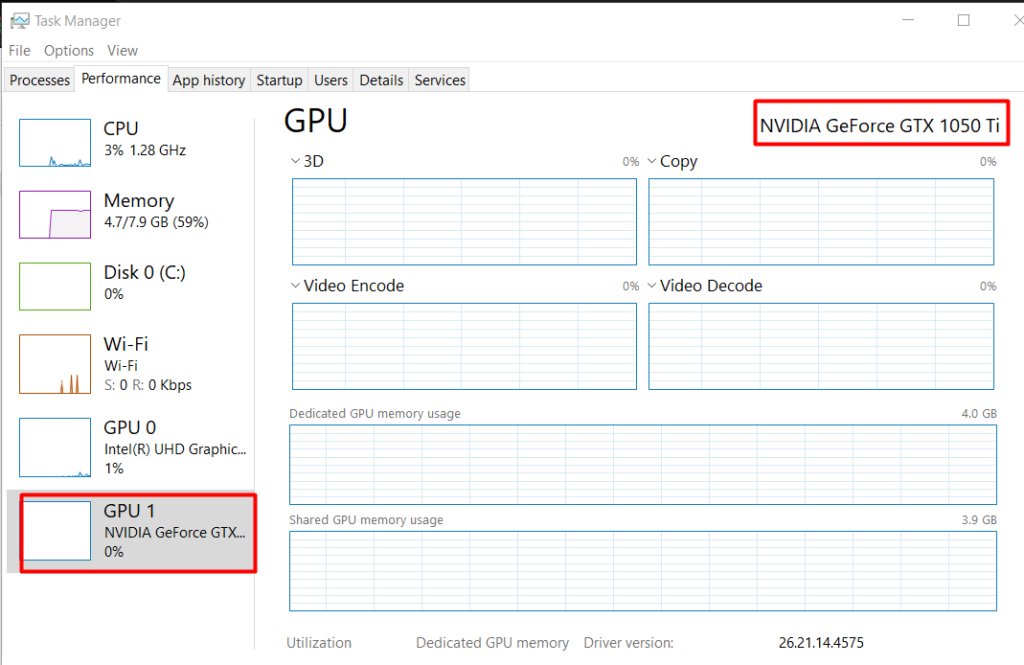En los ordenadores, la tarjeta gráfica es un componente esencial que permite representar todos los píxeles que ves en la pantalla cuando navegas por el escritorio de Windows 10, ejecutas una aplicación, juegas a un juego, etc. Por lo general, los dispositivos tienen una tarjeta gráfica de uno de los tres fabricantes principales, incluidos NVIDIA, AMD o Intel.
Aunque en su mayor parte, si eres un usuario habitual, no tienes que preocuparte por las especificaciones gráficas de tu dispositivo, puede ser algo importante para los usuarios que trabajan con aplicaciones con gráficos intensivos o juegan juegos. Normalmente, dado que si no tiene una tarjeta con una potente unidad de procesamiento de gráficos (GPU), es posible que una aplicación no funcione correctamente. O, si eres un jugador, es posible que no puedas jugar, o que debas determinar el hardware para ajustar la configuración en consecuencia para evitar que afecte al rendimiento.
Sean cuales sean sus razones, Windows 10 incluye varias formas de averiguar rápidamente las especificaciones de la tarjeta gráfica mediante Administrador de dispositivos, Información del sistema, Herramienta de diagnóstico de DirectX y Administrador de tareas y, por supuesto, utilizando el software del panel de control de la tarjeta.
Aqui en Tecnología informática, te daremos una guía detallada de Windows 10, te guiaremos a través de los pasos para comprobar qué tarjeta gráfica está instalada actualmente en tu ordenador.
Cómo saber que tarjeta gráfica tengo con el Administrador de dispositivos
Para determinar la tarjeta gráfica instalada en el equipo con el Administrador de dispositivos, siga estos pasos:
- Abra Inicio.
- Busque el Administrador de dispositivos y haga clic en el resultado superior para abrir la herramienta.
- Expanda la opción de Adaptadores de pantalla.
- Confirme el fabricante y el modelo de la tarjeta de vídeo.
Después de completar los pasos, se revelará la información de la tarjeta gráfica.
Después de completar los pasos, se revelará la información de la tarjeta gráfica.
Cómo averiguar qué tarjeta de video tengo mediante Información del sistema
Para comprobar la tarjeta gráfica en Windows 10 con información del sistema, siga estos pasos:
- Abra Inicio.
- Busque información del sistema y haga clic en el resultado superior para abrir la herramienta.
- Expanda la opción «Componentes».
- Haga clic en Pantalla.
- En el campo «Descripción del adaptador», determine la tarjeta gráfica instalada en el dispositivo.
Una vez que complete los pasos, conocerá la marca y el modelo de la tarjeta gráfica, así como la información del controlador y más.
Cómo saber mi tarjeta gráfica con DirectX Diagnostic Tool
Para averiguar la tarjeta de vídeo instalada en su PC con DirectX Diagnostic Tool, siga estos pasos:
- Abra Inicio.
- Busque «dxdiag» y haga clic en el resultado superior para abrir la herramienta.
- Haga clic en el botón Sí (si corresponde).
- Haga clic en la ficha Visualización.
- En la sección «Dispositivo», compruebe el fabricante y el tipo de procesador de la tarjeta gráfica.
Después de completar los pasos, no solo podrá comprender la información básica sobre la tarjeta de vídeo, sino también otros detalles, como la cantidad de memoria integrada en el dispositivo y la información del controlador.
Cómo averiguar los detalles de la tarjeta gráfica mediante el Administrador de tareas
Para averiguar la tarjeta gráfica disponible en Windows 10 con el Administrador de tareas, sigue estos pasos:
- Abra Inicio.
- Busque el Administrador de tareas y seleccione el resultado superior para abrir la herramienta.
Consejo rápido: También puede utilizar el atajo de teclado Ctrl + Mayús + Esc para abrir el Administrador de tareas.
- Haga clic en la pestaña Rendimiento.
- Haga clic en GPU.
- Confirme la marca y el modelo de la tarjeta gráfica en la esquina superior derecha.
Una vez que complete los pasos, el Administrador de tareas mostrará el nombre y el modelo del fabricante, así como una cantidad dedicada de memoria, versión DirectX, ubicación física en la placa base y detalles de utilización actual.