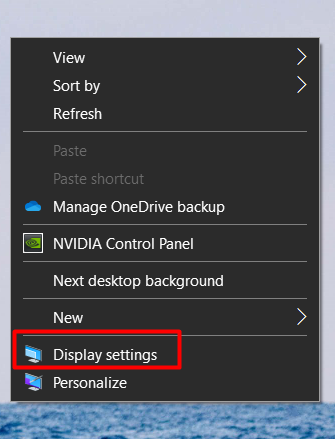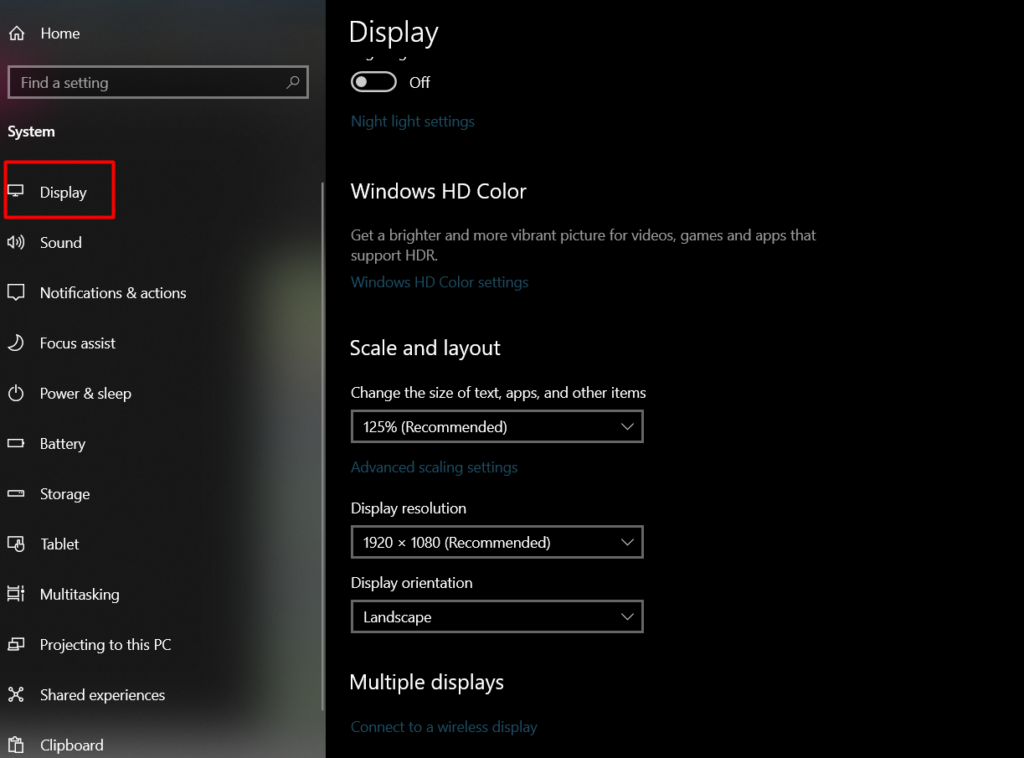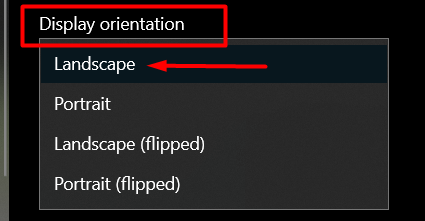Debido a que Windows 10 se utiliza en diferentes dispositivos, desde tabletas y computadoras portátiles hasta monitores de escritorio que giran físicamente de horizontal a vertical, Windows incluye la capacidad de voltear y girar la pantalla para adaptarse a cualquier pantalla que esté usando.
Ya sea que necesite saber como girar la pantalla de windows 10 y ajustar la pantalla para un nuevo dispositivo , o que esté «atascada» en la orientación incorrecta y muestre todo de lado. También puede resultar ser realmente molesto ver un video en la web donde alguien lo cargó con la orientación incorrecta y todo el video se gira 90 grados. O peor aún, siguieron girando la cámara mientras filmaban, por lo que el video sigue cambiando entre el lado derecho hacia arriba y hacia los lados. Y para el diseño gráfico, puede haber situaciones en las que desee que su pantalla física gire permanentemente al modo vertical y necesite que la imagen de la pantalla gire junto con ella.
Para este tipo de situaciones se preparó este artículo para que puedan voltear la pantalla y asegurarse que se adapte a sus necesidades.
Para girar la pantalla vamos a usar el menú de configuración, aqui estan los pasos a seguir:
- Debe hacer clic con el botón derecho en el escritorio y seleccionar la Configuración de la pantalla.
- Le saldrá una ventana y debe seleccionar la opción de pantalla, seguidamente busque la opción de orientación de pantalla.
- Seleccione Horizontal en el menú Orientación de la pantalla, si le pide seleccionar aceptar lo selecciona.
- Por último debe seleccionar la opción «Conservar cambios» esto para confirmar que se completó lo que solicitó.
Windows nos permite rotar la pantalla sin ningún software adicional. Esto es realmente útil, si usted tiene un monitor de escritorio que gira. Muchas PC cuentan con teclas de acceso rápido para hacer la rotación de pantalla, y son fáciles de presionar accidentalmente. En algunas versiones de Windows, también puede voltear la pantalla con atajos de teclado.
La última versión de Windows 10 desactivó los accesos directos, pero si aún usa una versión anterior de Windows, estas son sus opciones:
- CTRL + ALT + Flecha arriba cambia al modo horizontal.
- CTRL + ALT + Flecha abajo cambia al modo horizontal (volteado).
- CTRL + ALT + Flecha izquierda cambia al modo Retrato.
- CTRL + ALT + Flecha derecha cambia al modo Retrato (volteado).